How to Partition a Hard Disk on a Computer Easily, Without Additional Software
Hello smart friends, have you ever had trouble finding your important data on a computer? You must have. Oh yeah, one way to deal with these complaints is you better share your hard disk storage guys! This aims to make it easier for you to store and find data that fits its place.
Oh yes, how to share the storage can also be called partitioning. In addition to differentiating storage space, you can also use partitioning the hard disk to install 2 operating systems too, guys! Hmmm .. How do you share your hard disk storage? If you're curious, let's just look at it!
Unpartitioned Drive? Here's How to Partition a Hard Drive on a Computer!
Well, this time we will review how to partition a hard disk on a computer. So, listen carefully, guys ..
First , you have to pay attention to the computer hard disk first. Suppose your hard disk capacity is 500 GB with 2 partitions, namely 130 GB (Drive: C) and 370 GB (Drive: D). Then you divide the Drive into 2 more partitions, for example, into 200 GB and 20 GB. As an example of the following image:
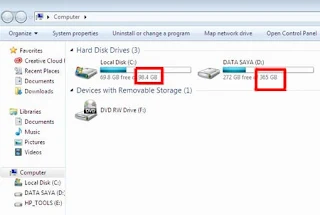 |
| Check the Computer Hard Disk Capacity |
Second , after that enter the Device Manager by right clicking on ' My Computer ' or ' This PC ' > Then you click ' Manage ' .
 |
| Select Manage |
Third , then on Storage click ' Disk Management '.
 |
| Select Disk Management |
Fourth , then you right click on Hard Disk or Drive D > Then click ' Shrink Volume ' .
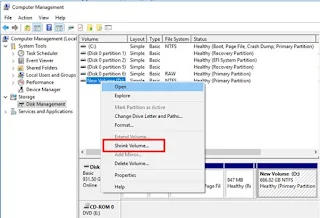 |
| Select Shrink Volume |
Fifth , after that enter the size of the partition you want to divide. For example 10 GB means typing ' 100000 ' > Then click ' Shrink ' and wait for the repartition process to complete.
 |
| Dividing Partitions |
Sixth , if successful, a new hard disk allocation will appear. Like the following picture.
 |
| New Hard Disk Allocation |
Seventh , then create a new partition by right clicking on the hard disk allocation that has not been partitioned earlier > Then clicking ' New Simple Volume '.
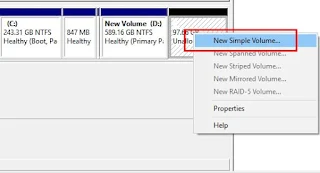 |
| Creating New Partitions on Hard Disk Allocation |
Eighth , re-enter the size of the new hard disk volume. For example here enter a size of ' 100000 ' > Then click ' Next '.
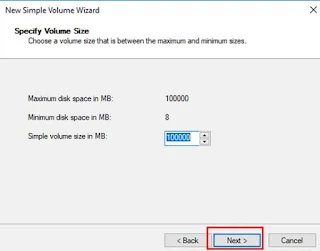 |
| Entering a New Hard Disk Volume Size |
Ninth , then make a name on the hard disk, in this section you are free to choose which one. For example, choose Drive letter ' H ' > Then click ' Next '.
 |
| Choosing Drive Letter |
Tenth , after that to process the partition, you can immediately click ' Finish '.
 |
| Choose Finish |
Yupsss…! If successful, a new storage partition will appear. As an example of the following picture.
 |
| New Storage |
So, how about smart friends? You already know how to share a hard disk partition on a computer. So, if you have criticism and suggestions, write directly in the comments below here 🙂
Aslo Read: 5 Most Dangerous Hacker Groups In The World
Aslo Read: 10 Best And Fastest VPN Applications For Android
Aslo Read: Top 10 Image Editing Applications
Aslo Read: 5 Browsers To Access The Deep Web Sites
Aslo Read: 10 Free Video Editing Applications Without Watermark!













![How To Download Paid Apps For Free [Blackmart]](https://blogger.googleusercontent.com/img/b/R29vZ2xl/AVvXsEiWacqpKKXXPnDP167anLO19pC7PzUzE4_X1MlL2Yp__7g9szLbSFKfoCdvqQA8Ee5K8PIs3lj_acyxyBS-IQJe0aSx9J59T4EemdKf7SDag0cripqQjeYZ5gXpoP3P27HTknZfeY7J3GE/w72-h72-p-k-no-nu/Blackmart-Apk.jpg)


No comments:
Post a Comment
Comments may be removed at the discretion of the blog owner. Spam and personal attacks are not allowed.